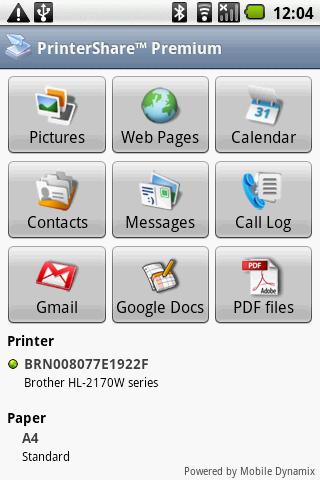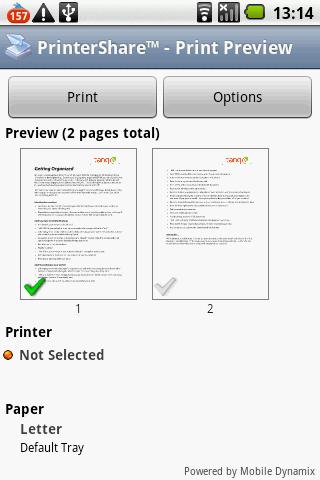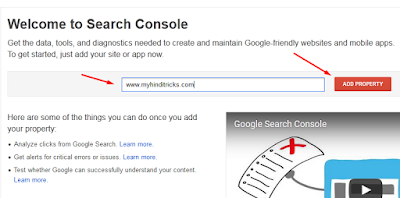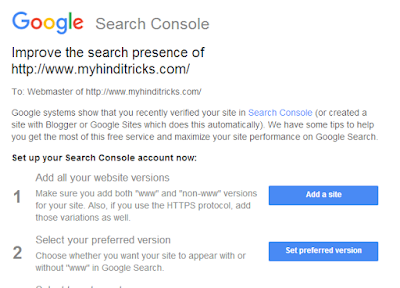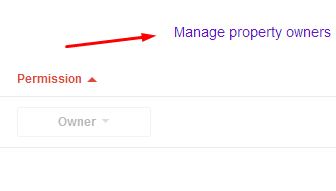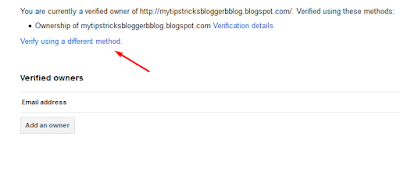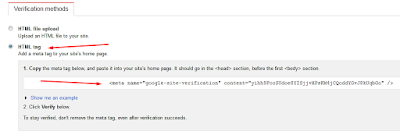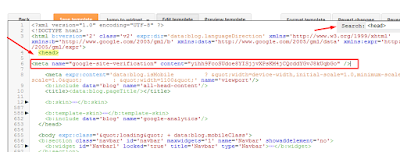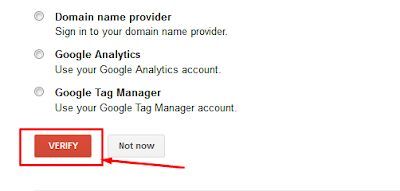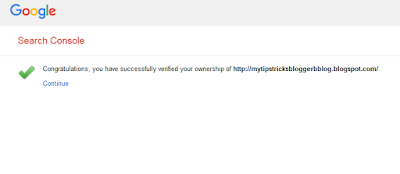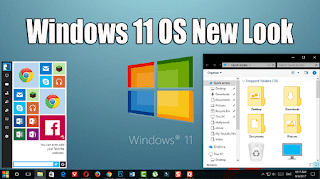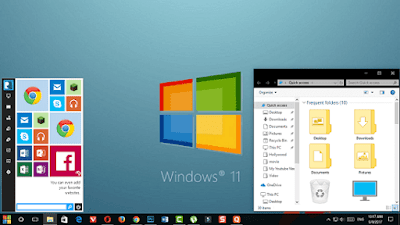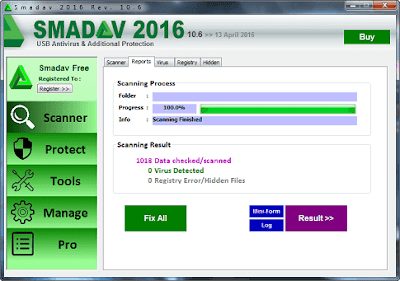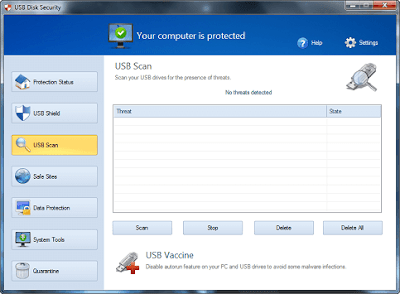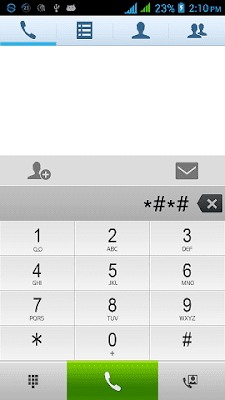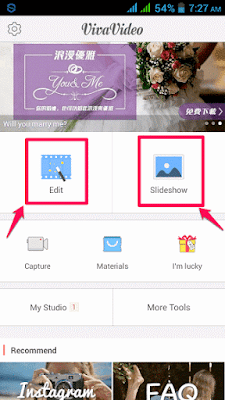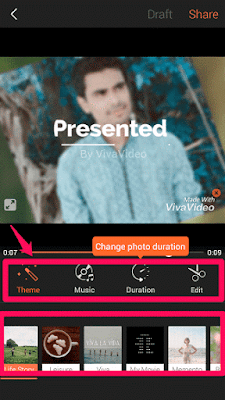Product Features:
Launch Date : 05 September, 2017
Operating System : Android 7.1.1
Processor : Octa Core 2 GHz
Battery :3080 mAh
Display : 5.5 inche
Resolution :1080 x 1920 pixels
Price : Rs.14999
RAM: 4 GB
Expandable: 128 GB
Xiaomi on Tuesday took the wraps off its all-new Mi A1 Android One smartphone which represents a reboot of Google's Android One project. The Chinese company started working with Google for the Mi A1 Android One smartphone almost six months ago, it said during the launch keynote.
Introducing the new Android One device on Tuesday, Google's Jon Gold, Global Director of Android Partner Programs, stressed that the Xiaomi Mi A1 is an example of the future of Android One, which makes it clear that the project is no longer just about entry-level phones. Android One was introduced back in 2014 as a way to promote the stock Android experience and guarantee timely updates for phones in the budget segment, and India was one of the first countries in which devices were launched. However, it never took off the way Google had hoped, and now this new launch can be seen as a way to reimagine and reboot Android One.
The Xiaomi Mi A1 is being heavily marketed as "created by Xiaomi and powered by Google". At the launch event, Gold also hinted that Android One will soon span across a broad range of devices and price points. The Mi A1 has already been guaranteed to receive an update to Android 8.0 Oreo by the end of this year, and while it is too early, next year's Android P launch also falls within the guaranteed update period.
Xiaomi's Mi A1 not only has a lot riding on it for the Chinese company perspective but also for Google. Bringing on Xiaomi as a partner for Android One is a smart move, considering that the recently launched Redmi Note 4 and Redmi 4 are two of the top-selling smartphones in India. Xiaomi also now features in the top five smartphone brands in the country, according to IDC, and has sold 25 million smartphones in India so far. Its new retail strategy has also been helping it grow.or Xiaomi, the Mi A1 is somewhat of a flagship with very competitive pricing, since the Mi 6 has still not launched in India. The Mi A1 appears to have decent specifications for its price, and the dual cameras could be a great addition. It will be interesting to see how well the Mi A1 is received by Xiaomi fans. Let's see if the effort pays off for both companies.
Xiaomi Mi A1 look and feel
The Xiaomi Mi A1 definitely seems like an upgrade in terms of design compared to any Redmi device launched in India. While it carries forward design cues from already-launched Xiaomi devices, it manages to stand out. It is essentially a variant of the Mi 5X that was launched in China in July. This phone comes in Black, Gold, and Rose Gold colours. We received a Gold unit for review. Initially, only the Black and Gold colours will be available, with Rose Gold units arriving after a few weeks.
The front boasts of 2.5D curved-edge Gorilla Glass, which makes the phone feel premium. The rounded edges and corners mean that it fits easily in a palm, and the 7.3mm side profile gives it sleek appearance. Xiaomi has said repeatedly that the Mi A1 feels great in the hand, and we cannot entirely deny that. The all-metal body looks solid, but the back is very slippery and we had to be extra cautious when using this phone normally. We would suggest that buyers use some kind of case or cover with this phone. Compared to the Xiaomi Redmi Note 4 and Mi Max 2, the Mi A1 comes across as more premium.
Xiaomi has also compared the Mi A1 to the iPhone 7 Plus, and we can clearly see some similarities. The Mi A1's dual rear cameras are placed similarly, and the antenna lines also look like the ones on the iPhone 7 series. Being extra cautious about overheating, Xiaomi has claimed that all Mi A1 units in India will ship with dual pyrolytic graphite sheets which should radiate heat quickly and decrease temperatures by 2 degrees.
There are capacitive Android navigation buttons below the screen. The power and volume buttons have a good tactile feel, and are placed on the right where they are easily accessible with a thumb or forefinger depending on which hand you are using the phone with. The hybrid dual-SIM tray is on the left, while an Infrared emitter is placed on top. The bottom has a USB Type-C port, a speaker grille, and a 3.5mm audio jack.
The fingerprint reader is located at the back, and it works well. The dual cameras protrude slightly from the rear, and are accompanied by a two-tone flash. There's no branding at the front but you will find a familiar Mi logo on the lower back, along with an Android One logo.
Overall, the Mi A1 looks and feels better than any Xiaomi device we have reviewed to date. We liked the attention to detail like the neat-looking speaker grille and the separation lines at the back which stand out from the usual antenna bands we have been seeing on phones at this price. However, the Mi A1's main problem is that it looks a lot like many phones already out there including some Xiaomi and Vivo models. Since this phone is different from any other Xiaomi has released in terms of software and is expected to be the first of a new series, we would have liked it to stand out more.
Xiaomi Mi A1 specifications and software
The Xiaomi Mi A1 is powered by an octa-core Qualcomm Snapdragon 625 processor which we have previously seen under the hood of the Redmi Note 4 and Mi Max 2. At this phone's launch, Xiaomi indicated that this allows it to keep the price of the Mi A1 in check. The SoC is clocked at 2GHz and is coupled with 4GB of RAM. There's 64GB of storage, and expansion is possible using a microSD card (up to 128GB). Much like other Xiaomi devices, the Mi A1 has a hybrid dual-SIM design which means you have to choose between using two Nano-SIMs or one Nano-SIM and a microSD card.
The phone features a 5.5-inch LTPS display with a full-HD (1080x1920-pixel) resolution and a pixel density of 403ppi. It measures 155.4x75.8x7.3mm and weighs 165 grams and packs a non-removable 3080mAh battery. There's an Infrared emitter on the Mi A1 as well.
One of the most marketed features of this phone is its dual cameras at the back. There are two 12-megapixel cameras, one with a wide-angle lens and f/2.2 aperture, and the other with a telephoto lens and f/2.6 aperture. There's also a 5-megapixel front camera with an f/2.0 aperture and beautification mode.
Being an Android One device, the Xiaomi Mi A1 delivers a stock Android experience right out of the box. It runs on Android 7.1.2 Nougat which is one of the most recent versions of Nougat available for any Android device. While some will see stock Android as a welcome change from the MIUI software that comes preloaded on all other Xiaomi devices, there will be many who are fans of MIUI. Google has said that Mi A1 buyers will get unlimited high-quality storage for photos and videos, which is a common feature available across all Android smartphones and is not the same as the offer of unlimited photo and video backups at their original quality which the buyers of Pixel devices get.
One of the best things about stock Android is that there's supposed to be no bloatware, which is a big improvement for budget phones. Despite the promise of a stock UI, the Xiaomi Mi A1 will ship with three Mi apps: Feedback, Mi Remote, and Mi Store. The device also ships with a custom camera app because Google hasn't added dual camera support to its stock Android Camera app.
Compared to Android 7.1.1, the newer 7.1.2 is an incremental update with bug fixes. Popular Nougat features on the device include split-screen multitasking that allows users to work on two apps simultaneously; a shortcut to swap between the most recently used apps by double-tapping the Overview button; and app shortcuts which let you launch actions within supported apps by long-pressing their icons on the home screen. The Quick Settings toggles have received a refresh. You can swipe downwards on the fingerprint sensor to pull down the notifications shade, and launch the camera app by double-pressing the power button, which is handy for for quick shots. Finally, there is support for GIFs within the keyboard.
Xiaomi Mi A1 cameras
The dual cameras on the Xiaomi Mi A1 make up one of its biggest features. Thanks to the two different lenses, the company claims you can get 2x optical zoom and blurred backgrounds. Starting off with the depth mode, we were able to take some great samples with bokeh effects. Most of our portrait shots had clearly defined edges but some did manage to overdo the blurring. Colours were natural and edges were defined well when there was adequate light, but this took a hit in low light. No manual effort is required, and the effect does work better than it does on the the Lenovo K8 Note (Review), which required some amount of manual adjustment. Xiaomi claims that its portrait mode can match the performance of the iPhone 7 Plus (Review) and OnePlus 5 (Review), but in our opinion, the Mi A1 is still few software updates away from reaching that standard.
Autofocusing on the Mi A1 is quick, and is mostly accurate even in different light conditions. Phase detection autofocus (PDAF) and face detection help the camera lock focus in no time. We managed some decent landscape shots, but macro shots didn't have the kind of sharpness and detail that we observed with the Mi Max 2 (Review). The phone was able to capture good amounts of texture and detail with low noise, but only in good light. During our review, we also noticed some exposure problems in very high-contrast scenes where details in the shadows were completely off.
The speaker is loud enough to fill a small room, and sound is fairly clear. Xiaomi says that this phone has a 10V smart power amplifier for enhancing audio through earphones, and it has audio calibration algorithms as well. The experience with earphones was good, and you can safely choose the Mi A1 as your main device for listening music on your daily commutes. Our only issue is that this phone doesn't ship with earphones.
Xiaomi Mi A1 battery life
The 3080mAh battery in the Mi A1 lasted for roughly 15 hours with heavy usage. We had Outlook, Facebook, YouTube, Twitter, Telegram, Gmail, and WhatsApp running in the background at all times. In our HD video loop test, the Mi A1 managed to run for 10 hours and 18 minutes, which was decent but not great. One of the problems that the Mi A1 will face is that other Xiaomi devices have better battery performance. The company has stated that the Mi A1 will be shipping with a bulky charger keeping in mind the patchy electricity situation in India, which seems like a gimmick to us. The phone took roughly two hours to charge fully, which isn't too bad.
Verdict
When the Android One programme was first launched, it promised a lot but eventually faded away. With Xiaomi, Google has managed to put a fresh face for Android One, but how well the new plan goes is yet to be seen. When it comes to price, the Xiaomi Mi A1 is a firecracker of a package. The metal body and overall finish are superb, while the display and overall performance are good. Users will also get to experience stock Android on a Xiaomi phone for the first time, so those who never liked MIUI, this one's for you. The dual cameras work well.
Things which need attention are battery life and low-light photography, which even other Xiaomi models are better at.
At Rs. 14,999, the Xiaomi Mi A1 will be available across several channels including Flipkart, Mi.com, offline retail partners, and the company's own Mi Home stores. It will be going on sale starting September 12. Considering that Xiaomi has managed to make a huge name for itself with its MIUI software, it will be interesting to see the response to this phone in India and other markets where it's launching.